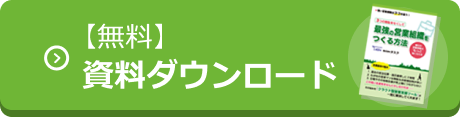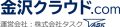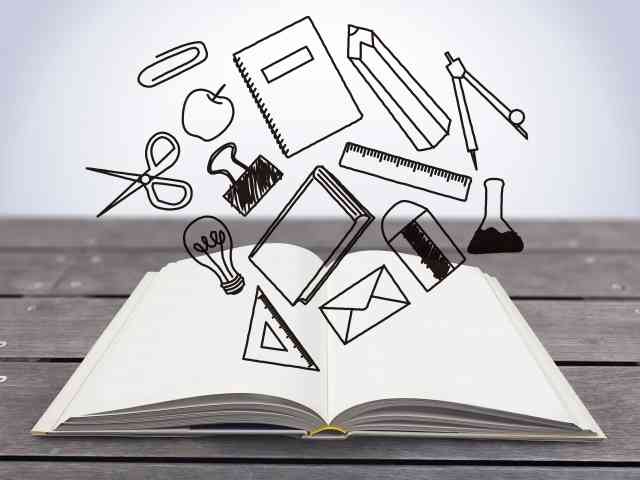Boxのファイルリクエストを使ってファイルを安全に受け取ろう!
こんにちは。Box Japan Certified Salesの福岡です。
企業向けの強力なコンテンツ・マネジメント機能を備える「Box」には、「フォルダコラボレーション」「共有リンク」などファイルの共有機能がいくつか備わっていますが、今回はBoxの第3の共有機能とも言える「ファイルリクエスト」についてご紹介します。
この機能を使えば、たとえ相手がBoxのユーザーでなくても、安全なファイルの受け取りが可能になります。
たとえば、以下のようなファイル受け取りの場面で活用できます。
<ファイルリクエストの利用シーン>
・取引先から、捺印された契約書や注文書を受け取る
・発注先から、成果物一式を納品してもらう
・リモート研修の受講者からのフィードバックを受け取る
・内定者から書類を提出してもらう
ファイルを安全に渡す時は「共有リンク」。でも受け取る場合は!?
取引先やパートナーにファイルを安全に渡したい時は「共有リンク」を使いますが、逆に相手からファイルを「受け取る」場合はどうでしょうか?
相手の会社がファイル共有サービスを利用していない場合、結局は添付メールや物理ディスクの送付に頼ったり、人によっては安全性の不明な個人向けのファイル共有サービスを使ってくる可能性もあります。
こちらから送る時にいくらセキュリティに気を遣っていたとしても、受け取る時がこれでは「安全な共有」とは言えませんよね。

ファイルをBoxに直接置いてほしい!そんな時は「ファイルリクエスト」を使う
Boxには、相手がBoxのユーザーでなくても安全にファイルを受け取ることができる「ファイルリクエスト」という機能が備わっています。ファイルリクエストを一言で言えば「アップロード専用リンク」です。Boxの指定したフォルダに対して、相手から直接ファイルをアップロードしてもらうことができるのです。
ではBoxのファイルリクエスト機能について、詳しくご紹介しましょう。
★ファイルリクエストを使用できる条件
誰でもどのフォルダでもファイルリクエストを使えるわけではありません。次のA・B両方の条件を満たす場合に使うことができます。ファイルリクエストを使用できない場合は管理者にご相談ください。
A.管理者によってファイルリクエスト機能が有効化されていること
Box管理者はファイルリクエストの有効/無効を切り替えることができます。会社全体への適用のほか、一部のユーザーのみ有効(または無効)にすることもできます。B.フォルダのアクセス権が「所有者」「共同所有者」「編集者」のいずれかであること
ただし、管理者が「所有者と共同所有者のみ」に使用を許可している場合は、自身の権限が編集者であってもファイルリクエストを使用できません。
では実際にファイルリクエストの使い方を説明しましょう。
①リンクを作る
ファイルを受け取るためのフォルダを用意し、そのフォルダの「その他オプション」ボタン(…)をクリック、さらに「ファイルリクエスト」をクリックします。この2ステップだけでファイルリクエストのリンクが自動的に生成され、ファイルリクエストのポップアップ画面が表示されます。
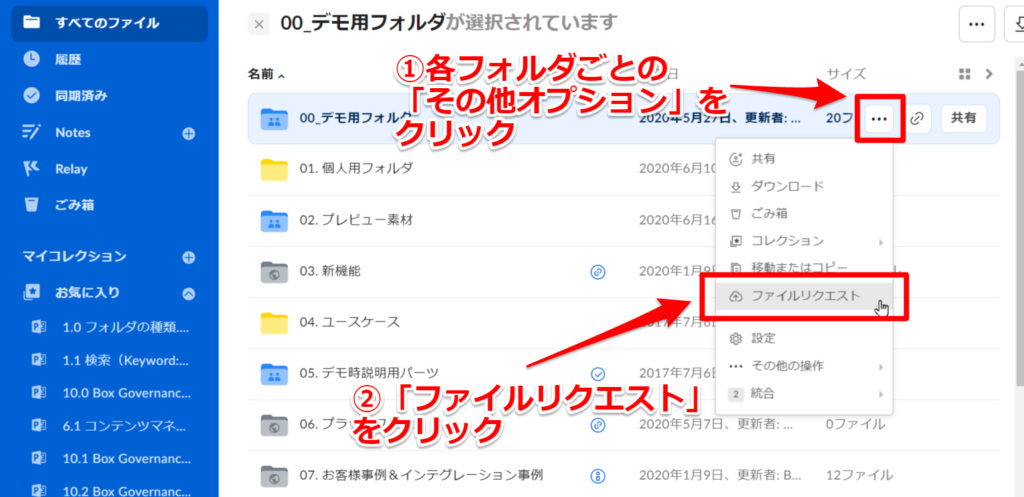
(図2:ファイルリクエストリンクの作り方)
②リンクを取得する
ファイルリクエストのポップアップ画面の「コピー」ボタンをクリックすると、リンクがPCのクリップボードにコピーされます。あとはメールの本文やチャットなどにペーストして相手に送りましょう。
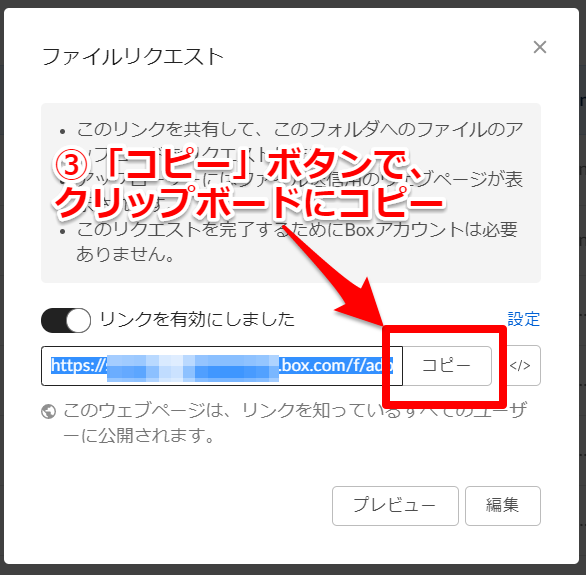
(図3:ファイルリクエストリンクをクリップボードに取得)
③リンクを確かめる
ファイルリクエストのリンクを受け取った人の見え方を確認しましょう。
リンクをブラウザのURLに貼り付けてもいいのですが、プレビューを使う方が便利です。ファイルリクエストのポップアップ画面の「プレビュー」ボタンをクリックすれば、見え方や操作感を確認できます。
リンクを開くと、下の図4のようなファイル送信画面が表示されます。ここで次の①か②のうちどちらか慣れている方の操作でファイルのアップロードを行います。
方法①:対象ファイルをドラッグ・アンド・ドロップする
方法②:「ファイルの選択」をクリックして対象ファイルを選ぶ
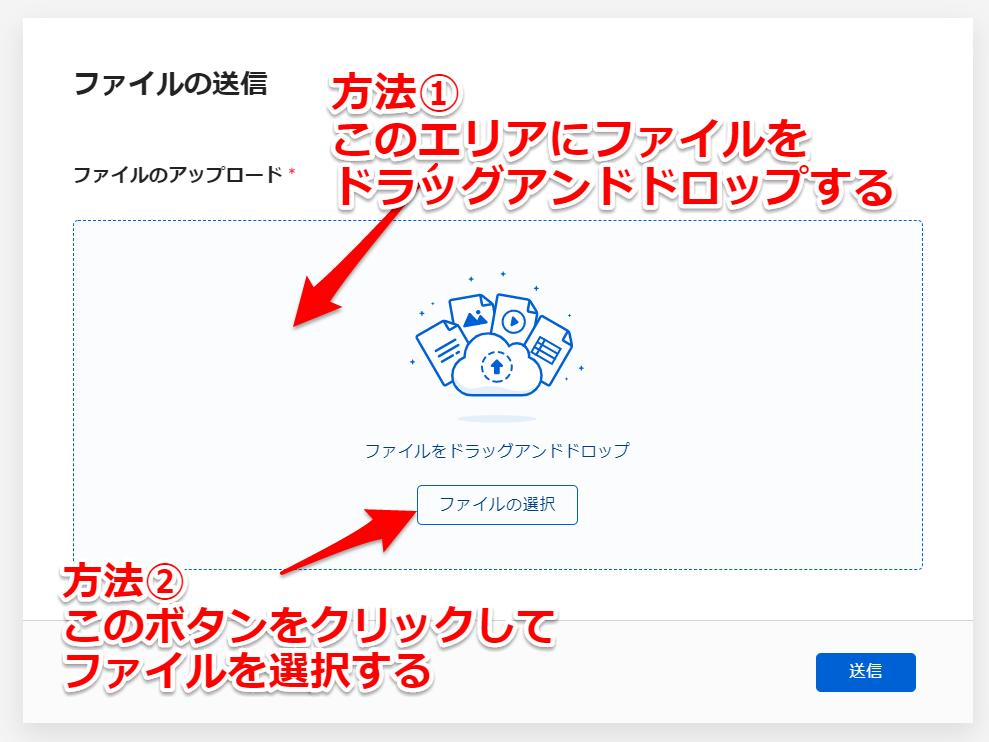
(図4:リクエストリンクを使ったファイルのアップロード)
下の図5は、複数個のファイルをまとめてファイル送信画面にドラッグ・アンド・ドロップした状態です。ご覧のように、ファイルリクエストは複数のファイルを、その構成を目視確認した上で、一括アップロードすることができます。送信する側にとって非常にユーザーフレンドリーなUIですよね。
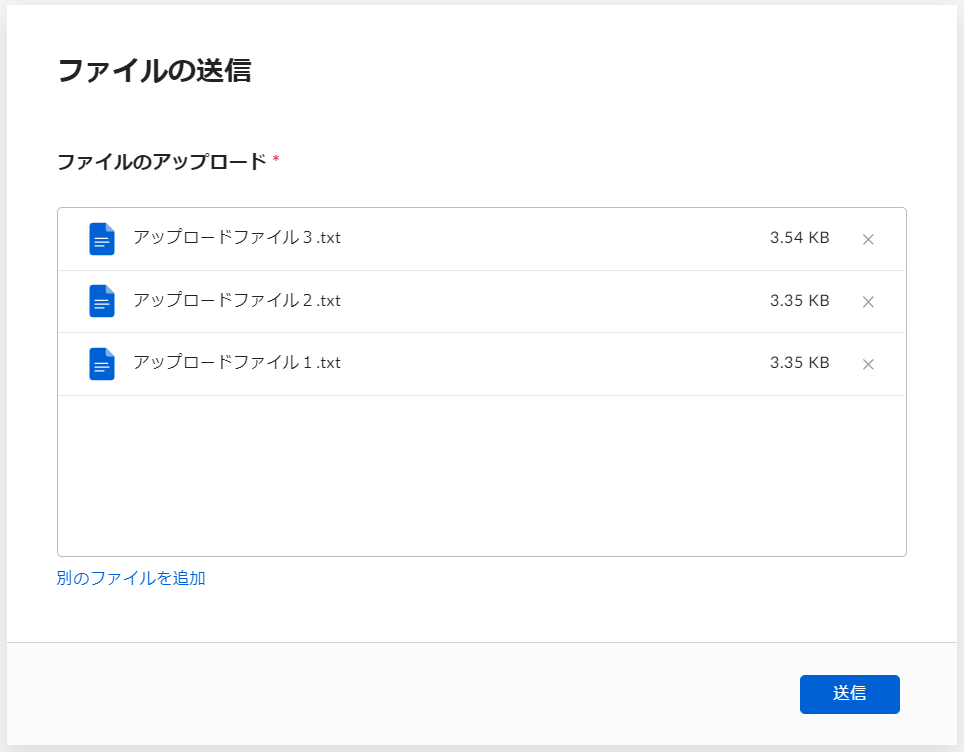
(図5:複数ファイルを指定した時の送信画面表示)
ファイルリクエストの様々な機能
ここまで、Boxのファイルリクエストの基本的な使い方を説明してきました。
ファイルリクエストには、より円滑なコラボレーション(共同作業)を実現するための機能が備わっているので、それらもご紹介しましょう。
・タイトル・説明文の編集
送信画面のタイトルや説明書きをより分かりやすいものにカスタマイズできます。
・メールアドレスをリクエストする
通常はOFF設定です。ONにすると、送信者はメールアドレスの入力が必須になるので、送信元の特定が可能になります。
・ファイルの説明をリクエストする
通常はOFF設定です。ONにすると、アップロードするファイルの説明文など、フリーテキストの入力を送信者に求めることができます。
・リンクの有効期限を設定する
通常はOFF設定です。リンクの有効期限を設定しておけば、その日付になると自動的にリンク切れとなります。
これらの機能を使って作成したファイルリクエストリンクを開くと、下の図6のような見え方になります。
タイトルや説明文は利用者にとって分かりやすい表現になりました。画面の下のほうにはフリー入力欄やメールアドレス入力欄が表示されています。
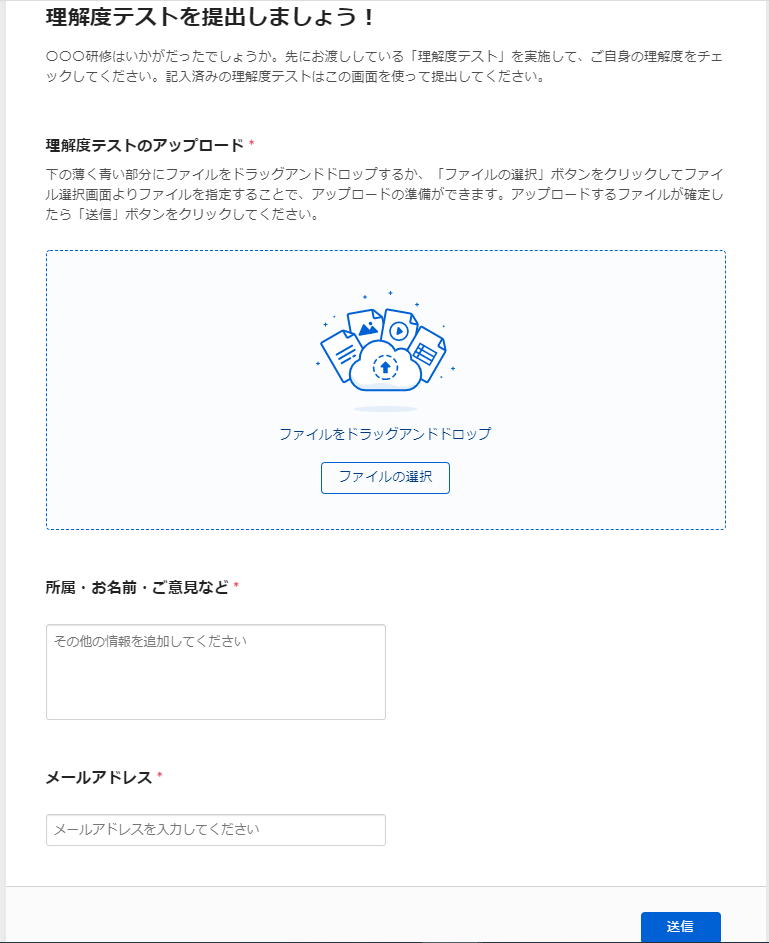
(図6:ファイルリクエストの送信画面のカスタマイズ例)
ファイルリクエストリンクによってアップロードされたファイルをBoxで見てみると、更新者欄には送信者が入力したメールアドレスが、またインフォメーション欄には送信者がフリー入力欄に入力した内容が表示されました。
これでファイルの内容がすぐに理解できるほか、問題があった場合はメールを使って送信者に素早くコンタクトできます。
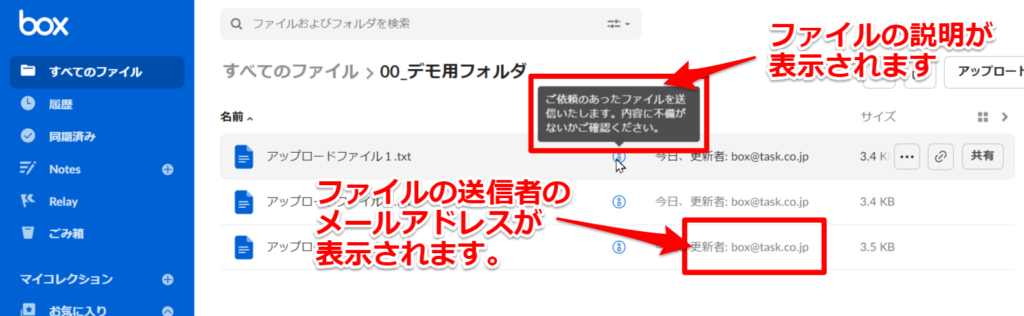
(図7:Boxのファイルリクエストを使ってアップロードされた結果)
フォルダのアクティビティ通知機能を使ってタイムラグを減らそう!
最後に、より迅速なコラボレーションを実現するためのテクニックをご紹介しましょう。
Boxはフォルダ別に通知を設定できます。アップロード通知をONにすれば、誰かがフォルダにファイルをアップロードした時にメール等で知らせてくれるので、アップロードされたことに気づくまでのタイムラグを減らすことができます。ファイルリクエストによる受け取りの際はこれが非常に使えます。
フォルダの通知設定方法は以下の通りです。是非活用してください。
①通知を設定したいフォルダの「その他オプション」ボタンをクリック
②「設定」をクリック
③フォルダ設定画面の「メールと通知」セクションで、「このフォルダとすべてのサブフォルダのデフォルト設定を上書きする」を選択
④通知を受けるトリガーとして「アップロード」を選択
⑤「保存」をクリック(保存ボタンが画面の一番上にあるので押し忘れないように注意!)
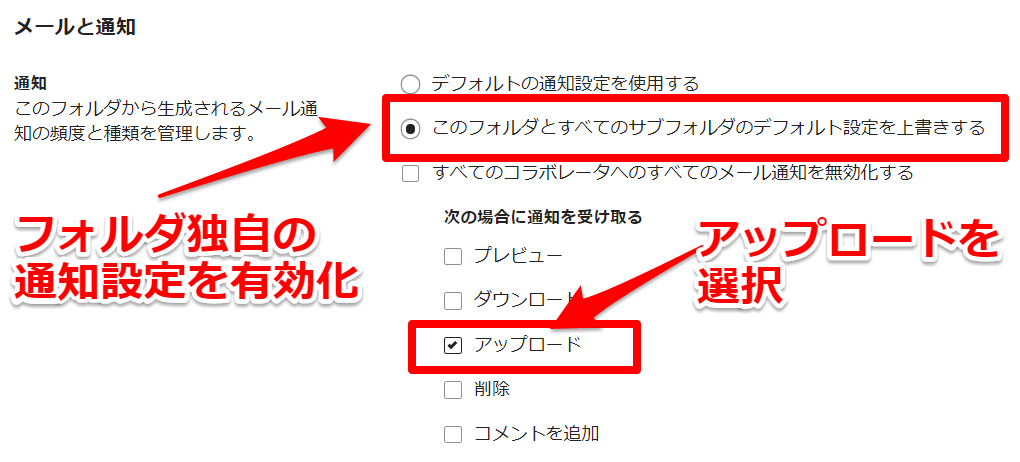
(図8:フォルダのアクティビティ通知設定)
Boxから届く通知メールの本文にはアップロードされたファイルへのリンクが張られているので、ここから直接ファイルへアクセスできて便利です。
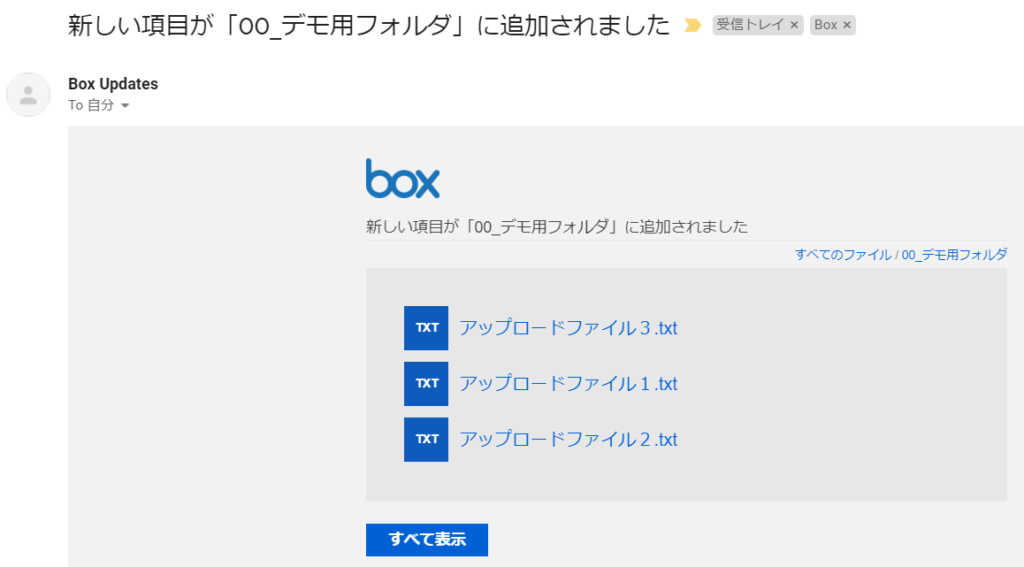
(図9:フォルダにアップロードされた際の通知メール例)
ファイルリクエストのまとめ
ここまでBoxのファイルリクエスト機能をご紹介してきましたが、いかがだったでしょうか。
Boxを導入している企業の多くは、共有リンクの仕組みは理解していると思います。でもファイルリクエストについては「そんな機能があったのか!」という感想をよく耳にします。各フォルダの「その他オプションボタン」のメニューの中にひっそりと入口があるので、共有リンクに比べるとどうしても存在に気づきにくいのかもしれません。でも一度使ってみるととても便利な機能であることは理解していただけると思います。
すでに現在Boxを使っている方も、これからBoxの導入を検討する方も、是非この記事を参考にファイルリクエストを活用してください。