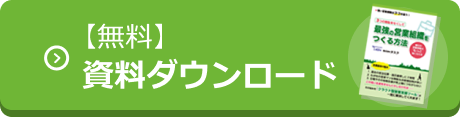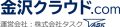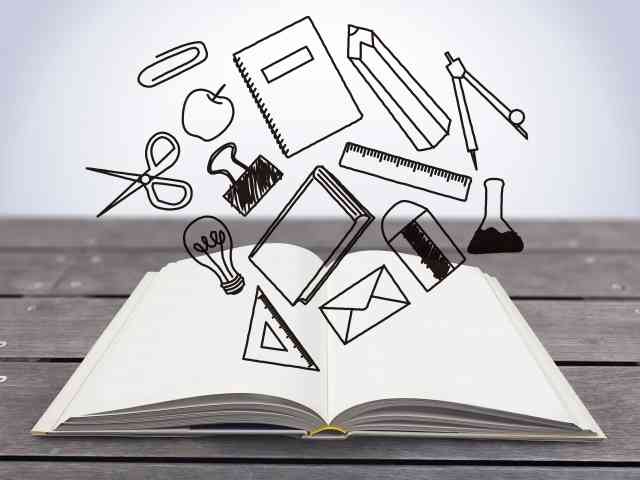今からでも遅くない!Boxで電帳法に対応しよう(後編・Boxの電帳法向けの設定方法と利用方法)
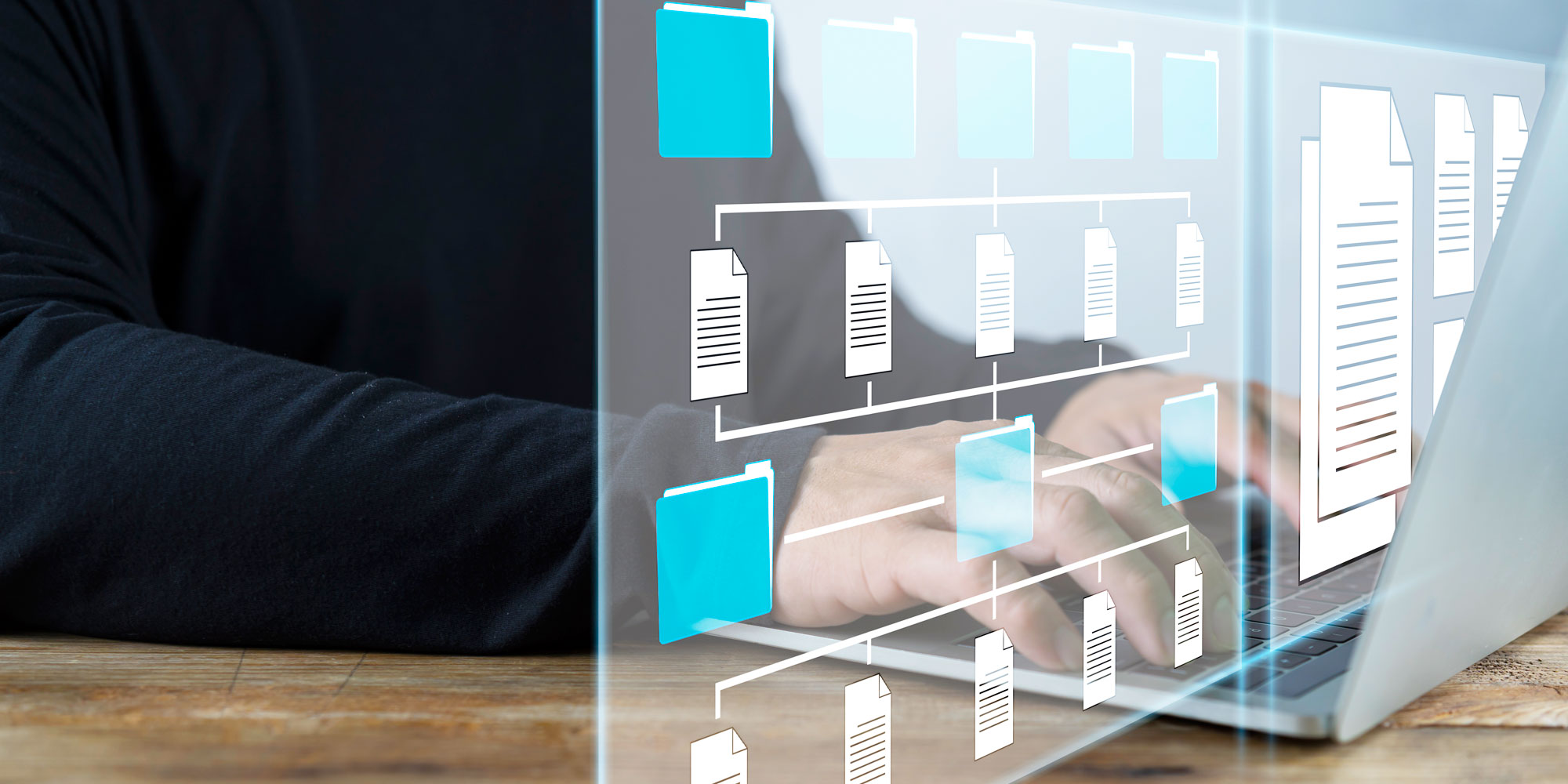
こんにちは。Box Certified Professional の福岡です。
Boxを使った改正電子帳簿保存法の保存要件の対応方法をご紹介する記事の後編です。前編では電帳法対応に向けて押さえておきたいポイントのご説明と、電帳法対応に関係するBoxの4つの機能をご説明しました。
続いて後編では、電帳法に対応するためにBoxにどのような設定を行えばいいのか、また実際にどのようにBoxを使えばよいのかを具体的にご説明したいと思います。
まだ前編をご覧になっていない方は下のリンクからご確認ください。
【5.具体的な対応方法】
Boxで改正電帳法に対応するためには、具体的に次の3つの設定をBoxで行うことをお勧めいたします。
①メタデータテンプレートを作成
②ファイルリクエストの設定(付加情報の入力可)
③Box Relayによる承認タスク自動割り当ての設定
では、それぞれの設定方法を順に見ていきましょう。いずれも時間のかかるような難しい設定ではないので、是非皆様もお試しいただければと思います。
①メタデータテンプレートの作成
まず、使用頻度の高いメタデータのレイアウトを、「メタデータテンプレート」として作成しておく必要があります。この作業はBoxの管理者が行います。
- 管理者でログインします。
- 管理コンソールを開き、サイドメニューの「コンテンツ」をクリックします。
- 「メタデータ」タブを開き、「新規作成」ボタンをクリックします。
- 「テンプレートの名前」と薄く表示されたテキストエリアに、メタデータテンプレートの名前を入力します。何のためのテンプレートなのか判断しやすい名前がよいでしょう。
- メタデータ属性(メタデータを構成する項目)を設定します。今回は改正電帳法の検索要件に対応するために、「取引先名」「取引金額」「取引年月日」「備考(任意)」を追加します。それぞれの属性について、名前、形式、説明を入力します。属性を追加する場合は「+ 属性の追加」ボタンをクリックします。
- 全ての属性追加後、「保存」ボタンをクリックします。
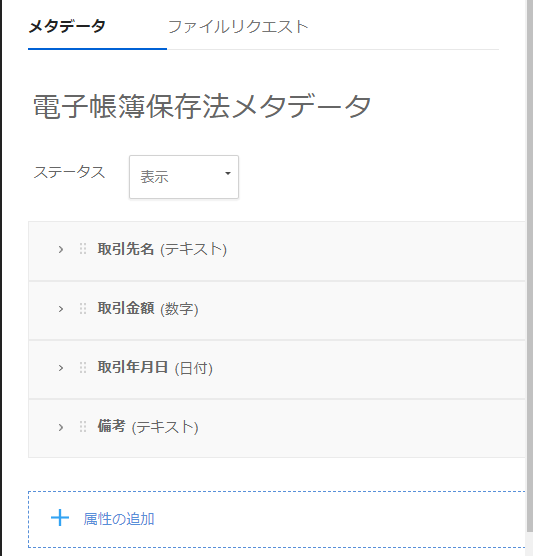
(図1 電子帳簿保存法向けのメタデータ設定例)
②ファイルリクエストの設定
続いて、ファイルをアップロードするためのフォルダを準備し、そのフォルダの「ファイルリクエスト」を作成します。さらに、このファイルリクエストを使ってファイルをアップロードする際に、メタデータの入力を必須にするように設定します。ファイルリクエストの作成作業は、対象となるフォルダの所有者が行います。
- ファイルをアップロードするフォルダを作成しておきます。
- フォルダを表示し、画面右の「共有」タブにある「ファイルリクエスト リンクを作成」をクリックします。
- ファイルリクエスト画面の「編集」をクリックします。
- 画面右側のフォームフィールドより「ファイルのメタデータ」を画面左側の編集欄にドラッグ・アンド・ドロップします。
- メタデータテンプレートの一覧より、①で作成したテンプレートを選択します。続いて、フィールドの一覧より「すべて選択」をクリックし、「メタデータフィールドを追加」ボタンをクリックします。
- 追加されたメタデータフィールドは、デフォルトで必須入力設定となっていることを確認してください。必須を解除する場合は対象のメタデータフィールドをクリックし、「*必須」ボタンをクリックして解除します。
- 見出しなどの変更やメタデータフィールドの並べ替えが必要であれば、設定します。
- 右上の「保存」ボタンをクリックします。
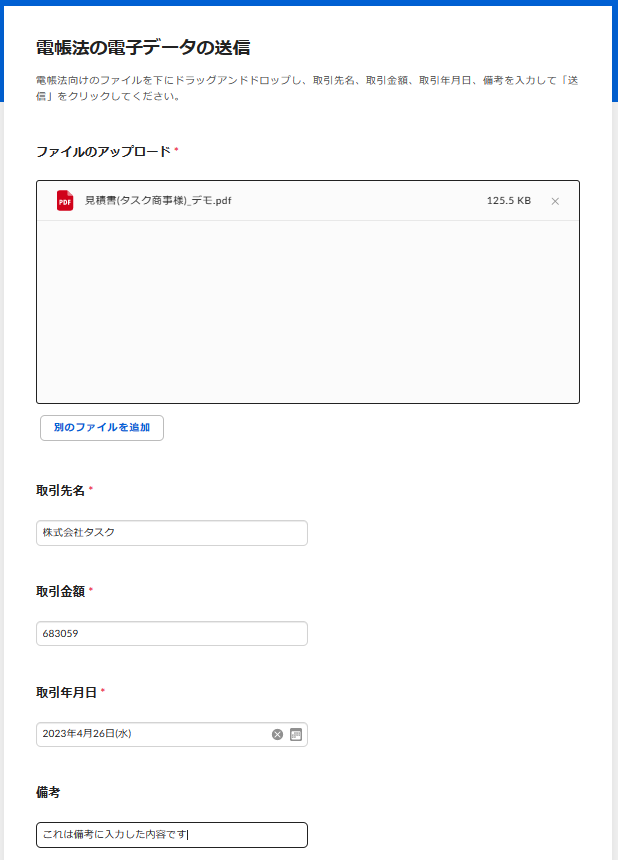
(図2 電子帳簿保存法向けのファイルリクエスト設定例)
③Box Relayの設定
フォルダにファイルがアップロードされた際、Box Relayを使って「承認タスク」を自動的に付与するようにします。このタスクが承認者により承認されれば、ファイルを承認済みフォルダに移動するようにします。また承認者により拒否されれば、アップロード者に対して拒否された旨の通知を行うようにします。
<トリガー設定>
まずはトリガーの設定です。ここでは上記②で準備したアップロード用のフォルダにファイルが新規でアップロードされることをトリガーとします。
- 画面左のメニューの「Relay」をクリックします。
- 「新しいワークフロー」ボタンをクリックします。
- トリガーから「ファイルイベント」選択し、ファイルイベントの種類から「新規アップロード」を選択します。
- このイベントが発生するフォルダで、②で作成したフォルダを選択します。
<結果1設定>
続いて、トリガーの動作が発生した際の後続処理を設定します。ここではアップロードされたファイルに「承認タスク」を割り当て、特定の承認者(Boxユーザー)に渡すように設定します。また、承認者がタスクを拒否した場合にアップロード者に通知する設定も行います。
- 結果1で「タスクの割り当て」を選択し、割り当てるタスクの種類から「承認タスク」を選択します。
- タスクの詳細欄で、承認タスクを割り当て先の担当者(Boxユーザー)を指定します。特定のユーザーの名前もしくはメールアドレスを入力します。
- 承認タスクを割り当てた際に、一緒に通知するメッセージを入力します。
- 「ファイルにタスクを割り当てる」では、「フローをトリガーしたファイル」を選択します。
- この結果の完了時の処理では、タスクが拒否された場合の後続処理を決めることができます。ここでは「通知の送信」を選択します。
- タスクが拒否された場合の通知内容を指定します。受信者は「ワークフローを開始したユーザー」とし、通知の件名・メッセージを入力します。
<結果2設定>
最後に、承認者がタスクを承認した時に、ファイルを承認済みフォルダに移動するよう設定します。
- 「+結果」をクリックし、結果2の設定欄を表示します。
- 次のアクションより「ファイルアクション」を選択し、ファイルアクションの種類より「移動」を選択します。
- 移動するファイルでは「フローをトリガーしたファイル」を選択します。
- ファイルの移動先では、あらかじめ作成した承認済みフォルダを選択します。
- 最後に画面右上の「有効化」ボタンをクリックします。
【6.実際の運用イメージ】
ここまで、Boxを使用して改正電帳法に対応する場合の具体的な設定内容を説明してきました。
では実際にこれらの機能を使い、運用をイメージしてみたいと思います。ファイルをアップロードする人、ファイルを受け取る人のそれぞれの操作を行ってみます。
①ファイルをアップロードする人
- ファイルリクエストのリンクをクリックします。
- アップロードするファイルをドラッグ・アンド・ドロップします。
- メタデータ入力欄に、取引先名、取引金額、取引年月日を入力します。
- 「送信」をクリックします。
これにより、ファイルはBoxの指定したフォルダにアップロードされるとともに、メタデータがファイルに付加されます。さらに、フォルダにファイルがアップロードされたことを契機(トリガー)として、Box Relayによりファイルに承認タスクが割り振られ、承認者に引き渡されます。
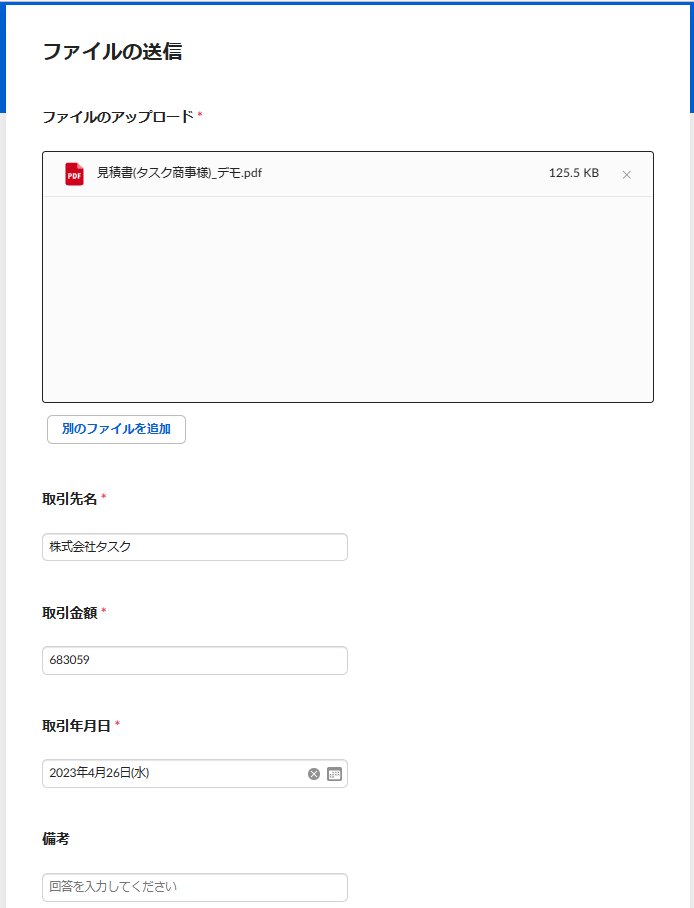
(図3 ファイルリクエストを使ってBoxへアップロードする時の入力例)
②ファイルを受け取り、承認する人
では、続いてタスクが割り当てられた承認者側の操作を確認してみます。
- 自身のメールアドレス宛に、「承認タスク」が割り振られたことを知らせるメールが届きます。また、自身でBoxにログインした際に画面右上のマイタスクリストに通知が届きます。
- メールまたは通知を経由して、承認タスクが割り振られたファイルにアクセスすることができます。
- ファイルプレビュー画面でメタデータの内容を確認し、「承認」または「拒否」をクリックします。
- 承認後、ファイルが承認済みフォルダに移動します。一方、拒否した場合はファイルをアップロードしたユーザーに拒否通知が送信されます。
承認されたファイルは承認済みフォルダに自動的に移動しますが、拒否されたファイルはそのままアップロード用フォルダに残ります。この場合はファイルのメタデータを直接編集するなどした上で、必要に応じて承認タスクを手動で設定してください。
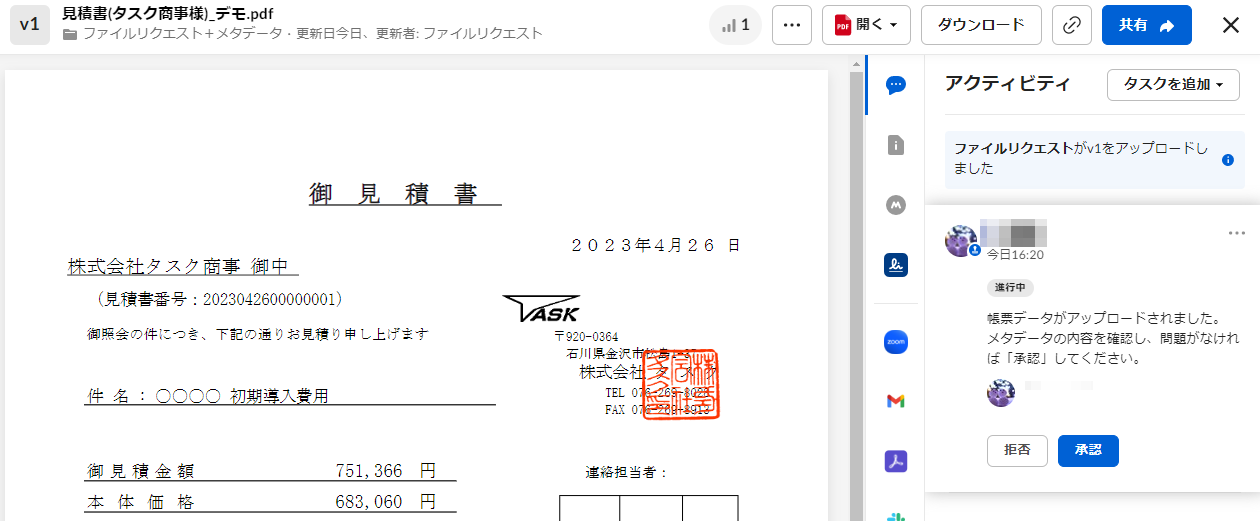
(図4 ファイルに自動的に設定された承認タスクの例。メタデータを確認し、右側コメント欄の「承認」または「拒否」をクリックする)
③メタデータによる検索
- Boxの検索テキスト入力欄で右側の「検索オプション」をクリックし、「メタデータ」をクリックする。
- 検索に使用するメタデータテンプレートを指定する。
- 表示されたメタデータ入力域に対し、検索キーや範囲を入力する。(数値項目、日付項目は範囲指定が可能です)
- いずれかの入力域にフォーカスがある状態で、Enterキーを押下する。
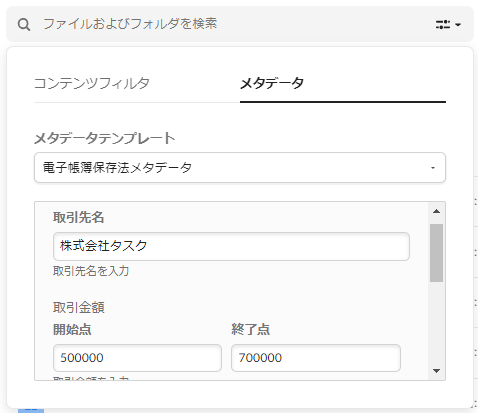
(図5 メタデータによる検索の例)
④アクティビティログによる削除・訂正履歴確認
Boxに保存された全てのファイルは、いつ、誰が、どんな操作をしたのかをBoxが監査ログとして記録しており、その結果はBoxの管理者が「ユーザーアクティビティログ」レポートで確認することができます。
ユーザーアクティビティログは出力に時間がかかることもありますが、ユーザー、日付範囲、対象フォルダやファイル、操作の種類でフィルターをかけられるので、必要な絞り込みを行った上で出力することをお勧めします。
【7.まとめ】
以上、Boxを使った具体的な改正電帳法対応についてご紹介いたしました。
ポイントは「保存した電子データを検索要件に則って検索できるようにすること」であり、それを実現するために、確実にメタデータが付加される仕掛けとして「ファイルリクエスト」を使用し、また付加されたメタデータをチェックできるよう「承認タスク」を自動的に割り当てるようにしました。
すでにBoxのBusiness Plus以上のエディションを契約されている企業様であれば今すぐにでもこの記事でご紹介した方法をお試しいただけます(Businessエディションをご契約されている企業様は、Business Plus以上にアップグレードする必要がございます)。一方、Boxを契約されていない企業様なら、無料のトライアル環境をご利用いただけますので、お気軽に「お問い合わせ」ボタンよりご連絡ください。
Boxは企業が必要とするあらゆるコンテンツ管理機能を有したサービスです。今回ご紹介したように改正電帳法により保管が必要となった電子データの置き場所として使えるのはもちろん、動画や画像など大容量ファイルの保存や共有、さらに取引先との安全なコラボレーションができるなど、強力な機能が数多く備わっています。
改正電帳法を機に、企業のコンテンツ管理の場としてBoxをご検討されてみてはいかがでしょうか。