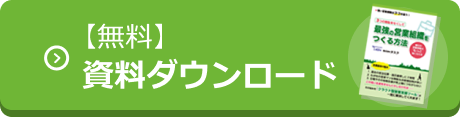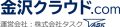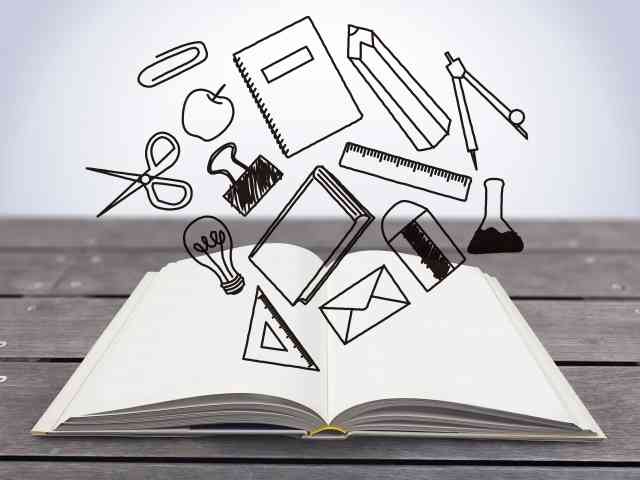Box Driveを使う本当の理由 Part1
※この記事は2020年4月21日に更新しました。
こんにちは。
保存容量無制限で、企業にとって不可欠な高度なセキュリティとコンテンツマネジメント機能を備えた「Box」。使い始めたら手放せないとても便利なツールですが、これを多くの従業員に利用してもらおうと思ったら、決して簡単な話ではありません。Windowsエクスプローラーとは異なる操作性にみんながちゃんと馴染めるのか心配だ、という声をよく耳にします。
良い道具を用意したはいいけれど、誰も使ってくれずにただのガラクタで終わってしまうことを恐れ、新しいツールの導入になかなか踏み切れない企業も多いようです。
そこで、これからBoxを検討したい、けれど社内の定着化にいささか不安、そんな経営者様やシステム管理者様にオススメしたいのが、今回ご紹介する「Box Drive」です。
まず下の画像をご覧ください。これはBox Web UI、いわゆる普通のBoxの画面なのですが・・・
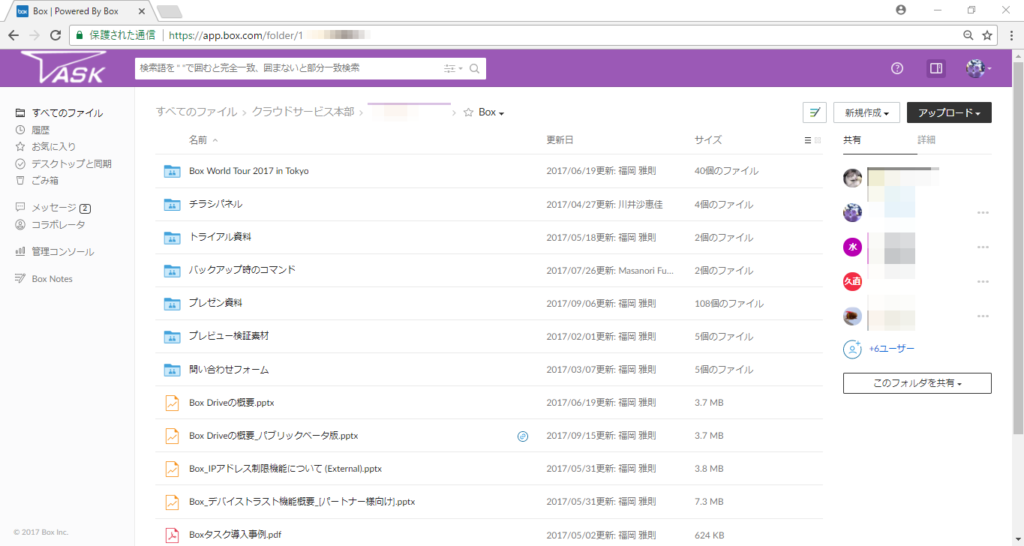
Box Driveだと下の画像のような見え方になります。普段からお使いのWindowsエクスプローラーと、見た目は同じですよね。もちろん操作性も変わりません。
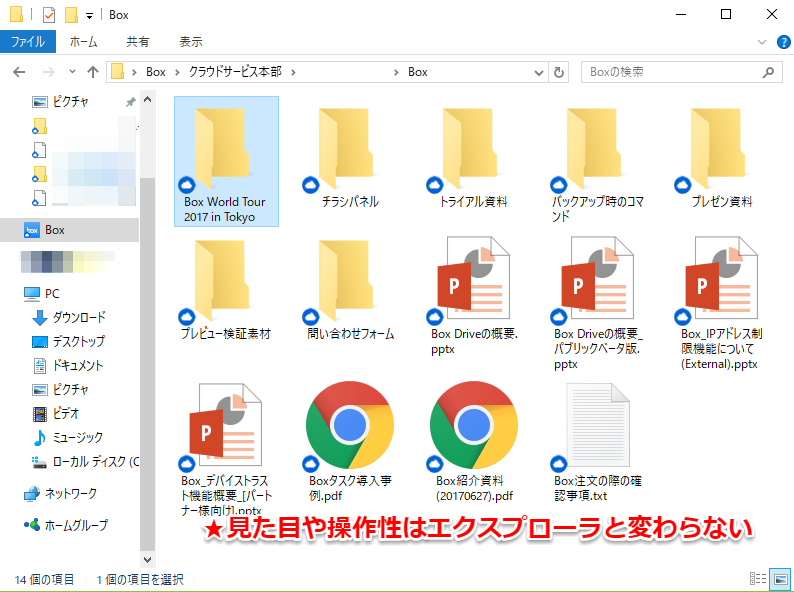
※この記事は主にBox Driveの初期設定のお話をまとめています。Box Driveの詳細な使い方についてはPart2をご覧ください。
Box Driveを使う本当の理由 Part2
Box Driveの特徴
「Box Drive」(ボックスドライブ)は、2018年に正式リリースされたBoxのデスクトップアプリです。Boxのアカウントを持っている人なら誰でも無料で利用することができます。
では、Box Driveの特徴と利用できるOSを下に挙げます。
・WindowsエクスプローラやMac Finderと同じ見た目・操作性を提供
・ローカルディスクの消費を気にすることなく、容量無制限のストレージを使える
・シンプルな操作で共有リンクの取得が可能
・システムトレイに常駐する検索ツールが結構使いやすい
・対象OSは、Macなら最近の2OSバージョン、Windowsなら10または最新の延長サポートアップデートが適用された7
今まで通りのユーザーエクスペリエンスで、無制限かつとてもセキュアなドライブが手に入るのは嬉しいですよね!
Box Drive? それともBox Sync?
Box Driveを会社に導入する場合、まずは利用者各々のPCにBox Driveをインストールする必要があります。ただし、Box DriveとBox Syncは一つのパソコン内で共存できないため、すでにBox Syncがインストールされている場合はアンインストールが必要です。ちなみに最新バージョンのBox Driveインストーラーには、Box Syncを自動的にアンインストール機能もあるので、Box DriveからBox Syncへの切り替えはとてもスムーズにできます。
Box DriveとBox Syncのどちらを選択すべきかですが、これはもうBox Drive一択でしょう。以前なら「オフライン作業が必要かどうか」をまず考え、必要ならばBox Syncを、必要ないならBox Driveを、というのが一般的でした。でも今はBox Driveにも特定のフォルダをオフラインで使える機能が備わっているため、Box Syncを選ぶ理由がほとんど見つからなくなっています。
なお、法人向けプランの管理者は、ユーザーのBox Syncの利用をあらかじめ制限することができます。
「管理コンソール」->「Enterprise設定」->「ユーザー設定タブ」の順に進み、「Box Syncの有効化」チェックボックスをOFFにすれば、今後追加するユーザーはBox Syncを使うことができなくなります。またすでにBox Syncが有効化されているユーザーに対しては、ユーザー個別にOFFにすることもできます。
「ファイルの実体をなるべくパソコンに残させない」というのがBoxの設計思想でもあるので、同期が前提となるBox Syncを使わせないようにするのが良策だと考えます。
Box Drive のインストールとセットアップ
それではBox Driveをインストールしましょう。ここではWindowsでのインストール手順を説明いたします。
インストーラーの入手は下のリンク先のWebページから可能です。「Windows用」または「Mac用」のどちらかをクリックすればダウンロードが始まります。
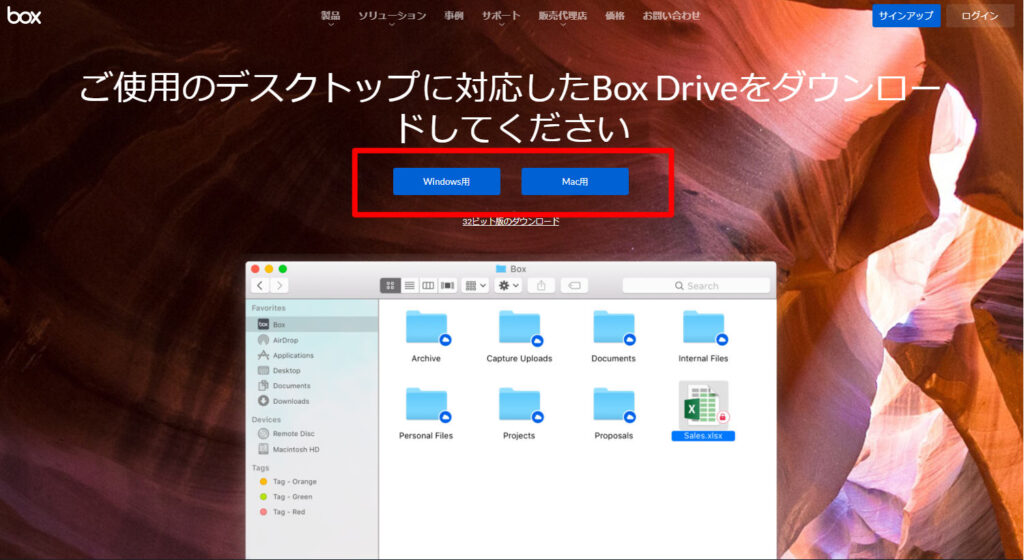
(お使いのOSのボタンをクリック)
ダウンロードしたインストーラーを起動し、あとは手順に従って操作を進めればOKです。難しいことはありません。途中Boxへのログインが必要になるので、その際はご自身のBoxのユーザーIDとパスワードを入力して認証を受けてください。
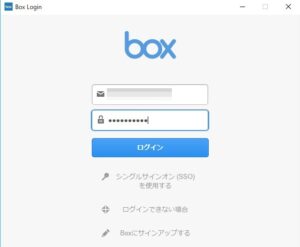
Box Driveのインストールが完了すると、デスクトップにBoxのショートカットアイコンが作成され、スタートメニューにも「Box Drive」の項目が追加されます。Box Driveのフォルダへはこれらのショートカットから簡単にアクセスできます。

さらに、システムトレイにもBoxのアイコンが追加されます。
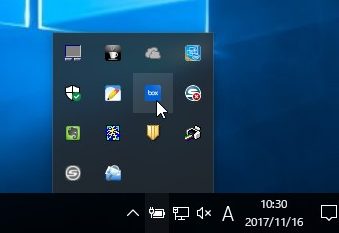
これで、お使いのパソコンとBoxがつながりました。あとはいつも通りのファイル操作で、Boxが利用できます。
ということで、今回はここまでにして次回Box Driveの操作編をお伝えします!