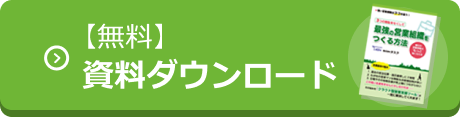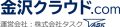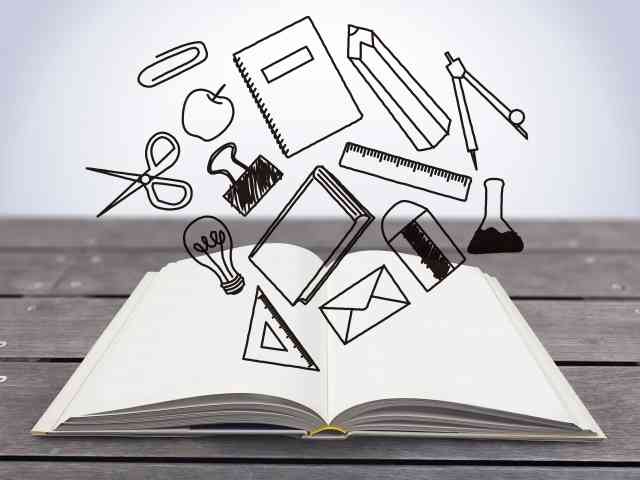Box Driveを使う本当の理由 Part2
※この記事は2020年4月21日に更新しました。
こんにちは。
前回のブログ記事でご紹介しましたBox Drive。今回はBox Driveをもっと掘り下げてご紹介します。
みなさんインストールはお済でしょうか?もしまだという方は、Part1の記事をご覧になりながら、Box Driveをインストールしてください。
Box Driveを使ってみる
Ⅰ Box Driveの使用感
では実際にBox Driveを使ってみましょう。
使い方は非常に簡単です。デスクトップに作られたBox Driveのアイコンをダブルクリックすれば、インストール時に認証を行ったユーザーのBoxルートフォルダがWindowsエクスプローラーで開きます。あとは通常のエクスプローラーと全く同じ操作でBoxに保存したコンテンツが操作できます。
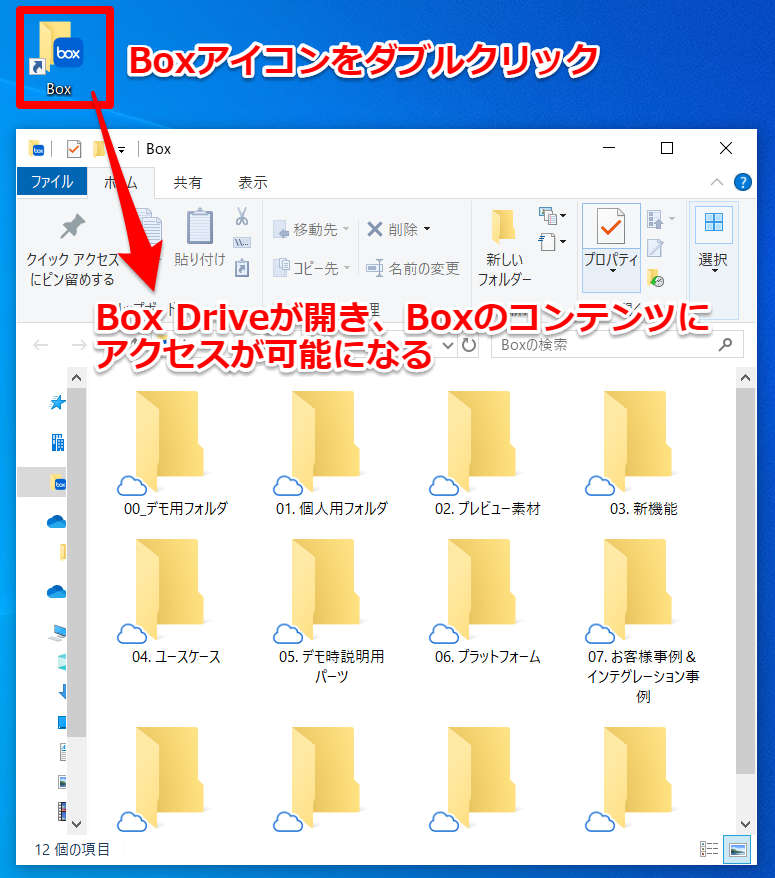
下に示す通り、Box Driveでフォルダやファイルの操作を行うと、Boxにもそれと同じ操作が自動的に反映されます。つまり、Box Driveを使っているユーザーは、自分がBoxに対して操作をしているということをほとんど意識することがないのです。
・Box Driveに新しくコンテンツを配置すれば、Boxにアップロードされます。
・Box Driveのファイルを開いて上書き保存をすれば、Boxのファイルもアップデートされます。
・Box Driveでのフォルダ・ファイルの移動やリネームは、Boxにも反映されます。
・Box Driveでファイルを削除すれば、Boxでもごみ箱に移動されます。
また、Boxによって与えられた権限の範囲を超える操作はBox Driveでもできません。たとえば「プレビューアー」や「アップローダー」で招待されたフォルダについては、Box Driveを使ってファイルを開くことも、ローカルにコピー(ダウンロード)することもできません。
なお、フォルダの移動と権限については以下に詳しく記載されています。
その他、Box Driveを使ってみて地味に便利だなぁと思った点を下に挙げてみます。
・フォルダのツリービューが利用できる
・タイムスタンプが日付だけでなく時刻まで表示される
・フォルダ内のファイルが、すべてスクロールで確認できる
これらはエクスプローラーなら当たり前の機能ですが、BoxのWeb UIではちょっと不便に感じる部分です。Web UIに慣れていないと、こういうエクスプローラーとのちょっとした差で戸惑ったり「イラっ」としたりしてしまうんですが、Box Driveを使えばそういうストレスもまず感じないと思います。
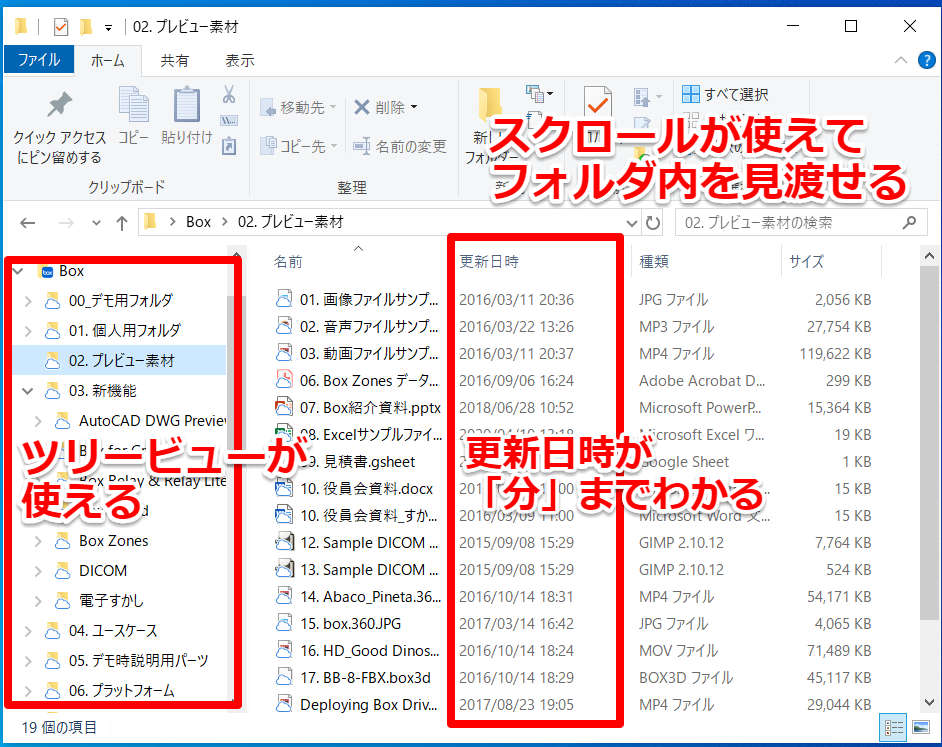
Ⅱ Box Driveで追加される機能
エクスプローラ上でファイル・フォルダを右クリックすると、コンテキストメニューの中に新たにBox Drive用のメニューが追加されているのが分かります。Box固有の機能もエクスプローラから使えるようになります。
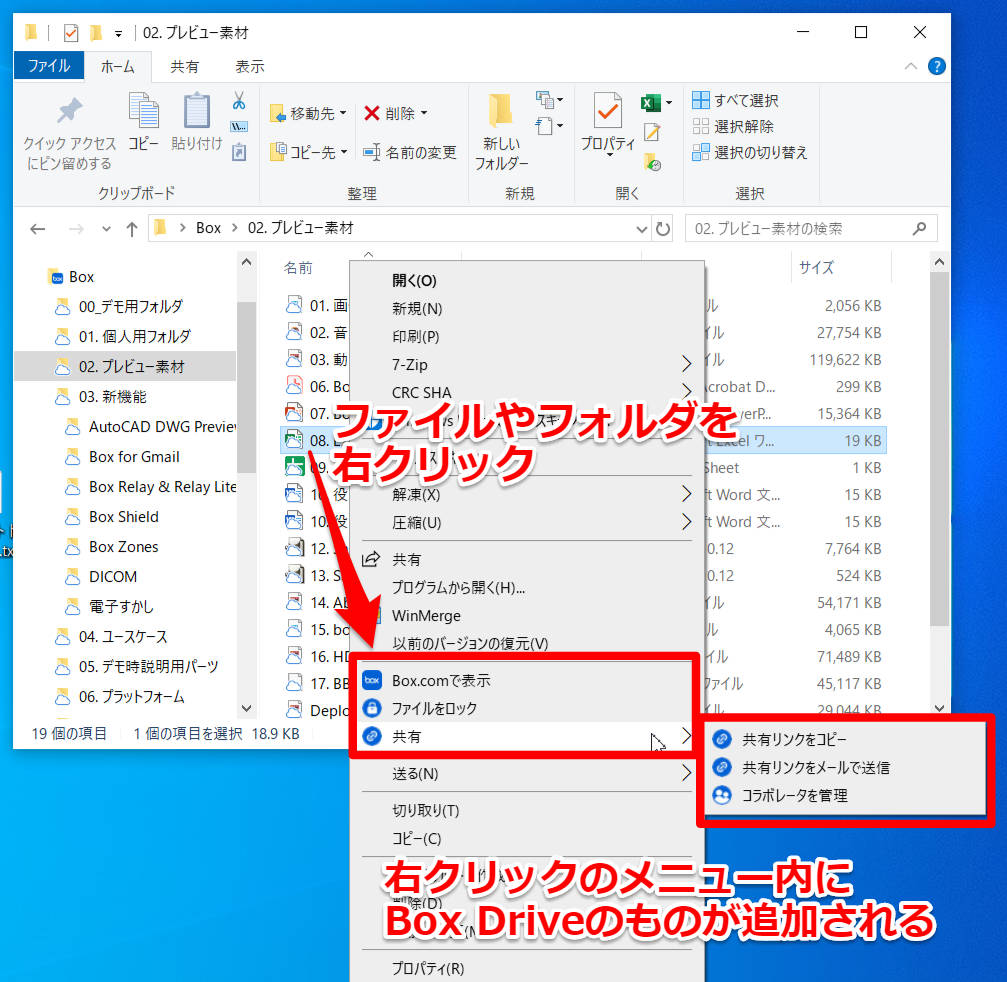
ではBox DriveでどのようなBoxの操作ができるか、下にまとめたいと思います。
<フォルダのメニュー>
・Box.comで表示
ブラウザが起動し、このフォルダをBox Webで表示します。・オフラインで利用可能にする
このフォルダをオフラインでも利用可能にします。
※フォルダ内のBox Noteはオフライン利用できません。・オンラインのみにする
このフォルダのオフライン利用設定を解除し、オンラインでのみ利用可能にします。・Box Noteを作成
このフォルダにBox Noteを新規作成し、ブラウザを起動して開きます。・共有リンクをコピー
このフォルダへの共有リンクを取得し、クリップボードにコピーします。・共有リンクをメールで送信
このフォルダへの共有リンクを取得し、メーラを起動して新規メールを作成します。・コラボレータを管理
ブラウザが起動し、このフォルダのコラボレータ管理画面を表示します。<ファイルのメニュー>
・Box.comで表示
ブラウザが起動し、このファイルのプレビューをBox Webで表示します。・ファイルをロック
このファイルをロックし、他者の編集を禁止します。(他のユーザーが開いたときは読み取り専用になります。)・ファイルのロックを解除
このファイルのロックを解除し、他のユーザーの編集を可能にします。・共有リンクをコピー
このファイルへの共有リンクを取得し、クリップボードにコピーします。・共有リンクをメールで送信
このファイルへの共有リンクを取得し、メーラを起動して新規メールを作成します。・コラボレータを管理
ブラウザが起動し、このファイルのコラボレータ管理画面を表示します。
Ⅲ システムトレイの検索ツール
Box Driveの機能の中で個人的に気に入っているのが、システムトレイに常駐するBox Drive検索ツールです。これを使えば、Box内の欲しい情報に即座にアクセスできるので、大変重宝しています。
Box Driveをインストールすると、システムトレイにBoxのアイコンが追加されます。これをクリックするとBox Drive専用の検索ツールが起動します。下の画像のようにとてもシンプルなデザインで、「Boxの検索」欄に文字を入力すると検索が実行されます。
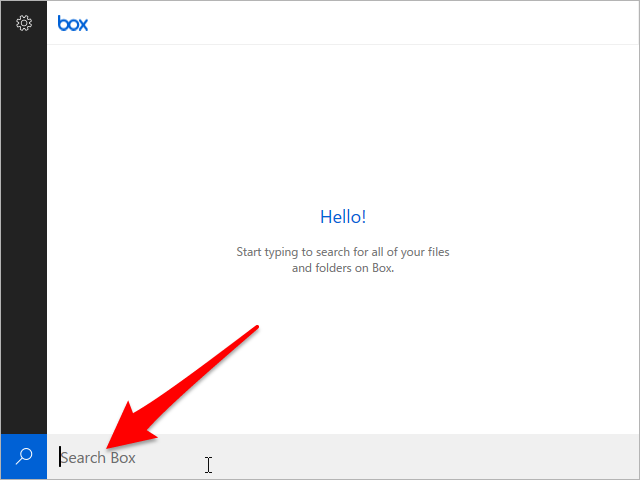
検索ワードを入力すると、その文字を名前に含むフォルダやファイルだけでなく、ファイル内にその文字を含むファイルもリストアップしてくれます。この辺りはBox Web UIの検索機能と同じです。リスト内のフォルダ・ファイルをクリックすればその概要が確認できます。またリスト内のフォルダ・ファイルをダブルクリックすれば直接開くことができます。レスポンスはサクサクと小気味よい感じで、ストレスはほとんど感じません。
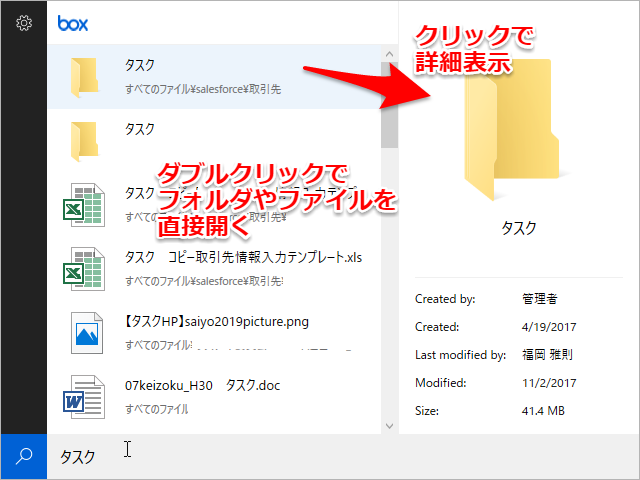
Box Driveを使う本当の理由
以上がBox Driveを使ってみた感想でした。いかがだったでしょうか?
会社で新しいツールを使おうとすると、どうしても今までのやり方を変えることによるデメリットがつきまといますが、それが企業のコンテンツ管理ツールともなると影響範囲が広い上に使用頻度が極めて高いので、ツールの使い勝手が企業の生産性を左右すると言っても過言ではなく、導入に慎重にならざるを得ません。でもBox Driveなら、これまでの使い方をほとんど変えることなく新しいツールのメリットを享受できます。デメリットをほとんど感じないのは、企業にとってこの上ない安心材料になるのではないでしょうか。
ただし、Box Driveを使う本当の理由は、ラクして社員に無制限のストレージを使わせることだけではありません。もっと深いところにあるのです。
Box Driveの本当の目的は、何はなくともまずは「Boxと仲良くなってもらう」ことなのです。
「高機能です」の一点張りで最初からWeb UIを広めようとすると、社員から頭ごなしに反発される可能性がありますが、Box Driveから始めることによって、「なんだか難しそうで嫌だ」という固定観念が少なからず取り除かれ、「Boxって結構使えるね!」となります。
このスタートラインさえうまくクリアしてしまえば、あとは利用者側から「もっとBoxを使いこなしたい」という欲求が自然と出てくるようになるので、その時こそ本当のBox、すなわちWeb UIを展開できるのです。
Boxが持つ本来のコンテントマネジメントの機能をフル活用するための布石として、Box Driveを検討してみてはいかがでしょうか。